One of the problems our clients ultimately run into with working with their websites is the problem of how to increase the speed of their website.
Ironically, Google is also obsessed with speed. Unbeknownst to most businesses Google actually considers ones website speed both in how ones website responds in speed and in web requests so important that it will actually increase your ranking if you have a lightening fast website! Even Google’s official blog has said that site speed does make up part of their ranking algorithm and thus makes fixing this problem a top priority for any businesses to increase their ranking and ultimately traffic.
That said, why Should I Use WP Super Cache Plugin on My WordPress Site?

Well, it's like this, people hate to visit a website and wait forever and a day for it to load. Not only people, but Google frowns upon it too and a slow loading website will hurt your rankings believe it or not. If a page takes too long to load, Google will time it out and tell you it is taking too long to load and for you to try again later.
You can stop that problem with the WP Super Cache Plugin.
Basically what it will do is cache all of the pages on your blog. That will use less CPU usage on people's computers and it will allow people to quickly load the pages on your blog. It's a win-win situation and should be at the top of your list of important plugins that need to be installed. This plugin is absolutely free and should be taken advantage of.
After you have installed it and set it up, you pretty much don't have to mess with it anymore. And that's not all! Say you're on a shared sever. With a shared server you are sharing resources with other businesses, you have no choice who. If those other businesses hog all of the bandwidth or all of the computing power then your resources slow down. Importantly your website is likely to be slowed down if the websites of the people you share a server with are either busy with visitors or have a lot of media such as video upon them. Could your website handle that?

Don't drive your rankings in the ground and your visitors up the wall! If you want a performance plugin you have complete control over with advanced performance, reliability and control. WP-Super-Cache as a caching plugin for WordPressis the perfect solution for you.
We here at Foamers.net have created a tutorial as one of our many wordpress customization services so that you can help take control of your website’s speed. So lets get cracking.
Tutorial on WP Super Cache Plugin for WordPress
If you are looking for a tutorial on how to set up the WP Super Cache Plugin for WordPress, you have reached the right place. This tutorial will walk you step-by-step through the process of setting up the WP Super Cache plugin on WordPress. There is no need in beating your head against the wall to figure this plugin out, let us help you walk through it! Even if you are new to using WordPress and plugins, you can do this too. This tutorial is easy enough for anyone, yet informative enough for the advance.
Step 1 – Installing the WP Super Cache Plugin
To get started, we will need to install the plugin:
Go to your WordPress dashboard and hover over the “Plugin” link on the left side of the dashboard and click “Add New” in the sub-menu. In the search box on that page, type in “WP Super Cache” and click “Search.”
On the following page, you will see the search results and it should be the first one in the list. If not, browse through and find it. Click the “Install Now” link and click “Ok” on the box that opens. The box is simply asking you if you really want to install the plugin.
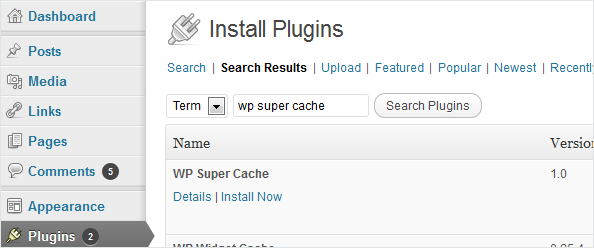
Click the “Install Now” link and click “Ok” on the box that opens.
On the next page, click the “Activate” link and you will be ready to move onto the next steps of this tutorial.
Step 2 – Enable the WP Super Cache Plugin
Now you will need to enable the plugin:
At the top of the page you are on now, you will see the red link that says “Plugin Admin Page,” click that link. On the admin page, you will see the tabs at the top, make sure “Easy” is selected.
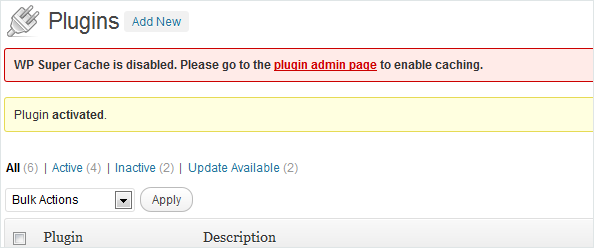
Now, you will see the red link that says “Plugin Admin Page,” click that link.
Now tick the field beside “Caching On” and click the “Update Status” button.
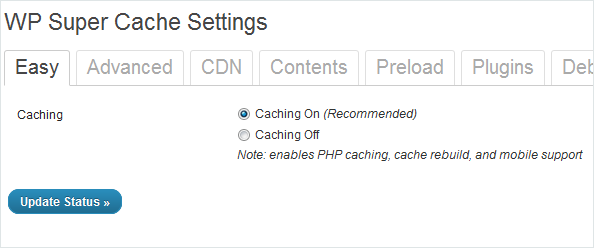
Caching On” and click the “Update Status” button
That's it! It is now installed and activated. Now we will need to set it up further.
Step 3 – Updating the Advance Options of WP Super Cache Plugin
Now that you have turned the caching on, it is time to update the advance settings. You should still be on the page with the tabs, this is known as the “Admin Panel” for this particular plugin:
Locate the “Advance” tab and click it. In this section, you will be asked a ton of questions. Basically, you will be asked what you want to do in certain situations. The best way to choose the right settings for this step is to go through and check every box that says “Recommended.” So, go through Caching, Miscellaneous, and Advanced and check all of the boxes that have “Recommended” at the end of it.
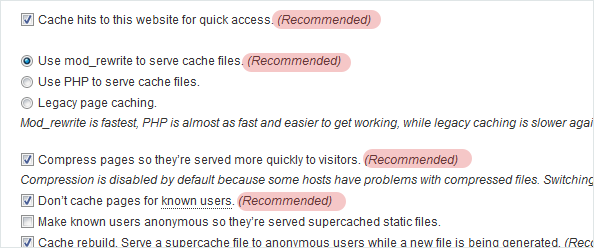
Go through and check every box that says “Recommended.”
Step 4 – Selecting Other Advance Options for the WP Super Cache Plugin
After you have selected the recommended settings, there are a couple of other settings you will need to select.
These settings are under Advanced. Look for the “Clear all cache files when a post or page is published or updated” and the “Only refresh current page when comments made” Now, check those boxes. You can go through and check any other boxes you want. Once you have all the settings the way you want them, click the “Update Status” button at the bottom of the page.
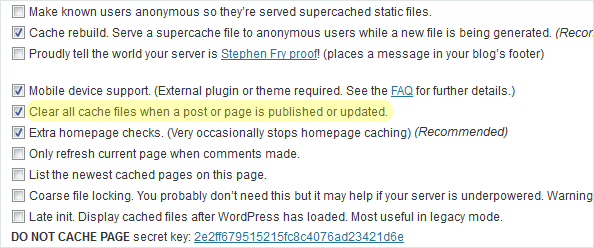
Check “Clear all cache files when a post or page is published or updated” and the “Only refresh current page when comments made”
Step 5 – Update the Rewrite Rules for the WP Super Cache Plugin
Now you need to update the rewrite rules.
After you have updated the status above, you should be on the same page, the “Advance” page. On this page, scroll down until you see the box of code. There is a lot of code in this box. You need to scroll to the end of the box and find the “Update Mod Rewrite Rules” button and click it.
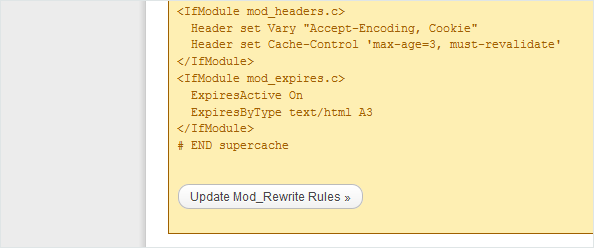
Scroll downb to find the “Update Mod Rewrite Rules” button and click it.
The yellowish-orange box will then turn green. That's when you know it is updated. You will also need to scroll back up the page a little and click the “Update Status” button again.
Step 6 – Enabling the CDN for the WP Super Cache Plugin
We need to set up the CDN settings. Click the “CDN” tab and check the “Enable CDN Support” box.
In the off-site url field, enter your off-site url for your site, if it is not already in there. It is probably in there already though. Then scroll to the bottom of the page and click “Save Changes.”
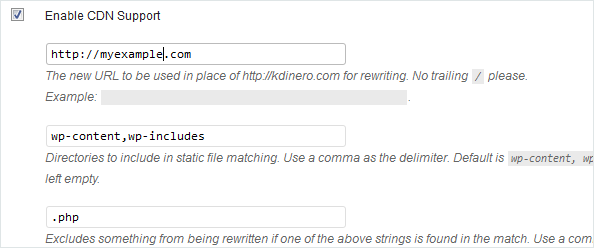
Enable the CDN for WP and click “Save Changes.”
Step 7 – Cache Contents for WP Super Cache Plugin
Next is the “Contents” section.
Since everything has been set up, you need to delete the cache and start fresh.
Click the “Contents” tab at the top of the page you are on. On this page, scroll down to the “Delete Cache” button and click it.
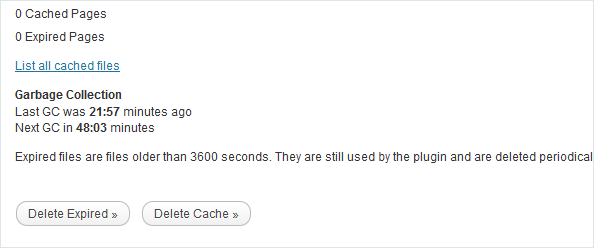
Scroll down a little and Click “Delete Cache”
Step 8 – Test Your WP Super Cache Plugin
Now you can test the plugin to make sure it is working.
If it is not working, you will need to go back through and make changes where needed, but all should be fine.
Go back to the “Easy” tab and find the “Test Cache” button and click it. Give it a second and everything should come back with “Ok.” This is to let you know everything is working great.
Step 9 – View Your Blog
Open the homepage of your blog in a new tab. Look over the blog and make sure everything is still in tact and looks great. If all looks well, you can continue on with your blog as you normally would. If it doesn't, you will need to make changes to the plugin and the settings to fix it.

Step 10 – Updating Your Cache Settings
Any time you need to update your WP Super Cache settings, go to the dashboard and hover your mouse over the “Plugins” link on the left. When the sub-menu opens, click the “Installed Plugins” link.
On the plugins page, look for the WP Super Cache plugin and click the “Settings” link below it. You will be back in the admin panel of the plugin and you can make any adjustments you need.
Congratulations, you have now successfully walked through the set up process of the WP Super Cache Plugin for WordPress. I think you will find that this plugin will really benefit you, your WordPress blog, and your visitors.
Thanks for your patience while following along with this tutorial!
If you have any questions or comments, feel free to contact us at Foamers.net, we offer professional wordpress theme customization services and SEO specialists!

