Gmail is by far the simplest, most sophisticated and convenient email service that you can get. The only shortcoming of Gmail is that you cannot have a professional or business email address. You can select any username or account name but the domain would always be gmail.com. That's obviously not cool for anyone that wants to look professional and wishes to have a business email that has a special domain.com. But in order for that to work, you would have to buy a domain name, chose a hosting company and learn how to use their email client.
Such an exercise will offer you your [email protected] email address but it would not give you the email interface that Gmail offers. You would soon start to miss the amazing email service of Google. But you do not have to miss it necessarily as you can continue to use the new email addresses on Gmail itself.
To centralized mail from other accounts and start using your Gmail as a professional business email address you'll need to to set up something called Mail Fetcher. Here are the steps that you must undertake to setup Gmail as your email client for any business email address that may be with any hosting company.
First, sign into your Gmail account, click on the little gear thingamajigger and select Settings.
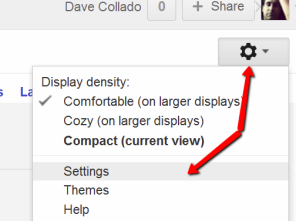
Next, click on the Accounts and Imports tab on the Settings page.
Once you click on that tab, there will be a section that allows you to Add Pop3 Email Account. Clicking this will trigger a pop-up window where you must enter your business email address.
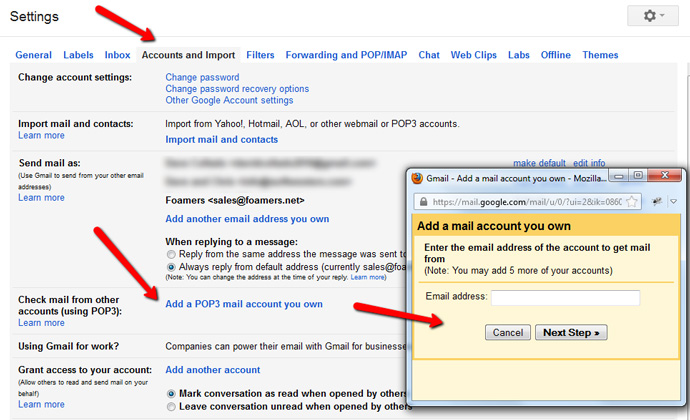
After you click Next Step, you'll need to enter the password and the Pop3 settings which you can get from your business email/domain control panel.
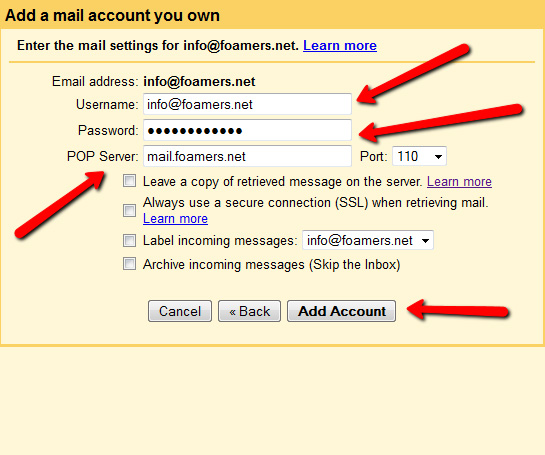
Additionally, we can tell the server to delete messages after they have been downloaded, or tell it to keep them just in case you need to access mail in your other accounts, and in Gmail. Personally I recommend that you delete messages off of the server, because if you leave too many messages on the server your inbox will get too large and will cause performance problems with your email account.
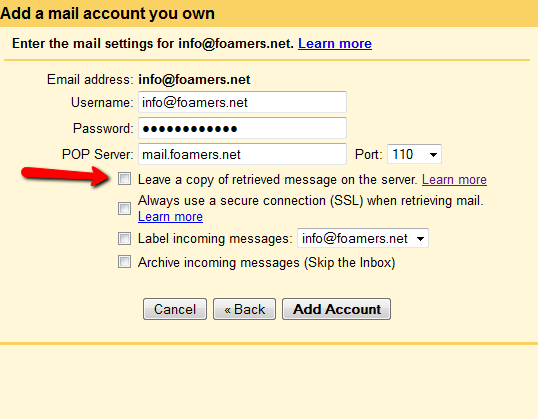
If you'd rather delete copies of messages that Gmail retrieves, leave this option unchecked. Gmail will delete the messages from the other account as those messages are retrieved, meaning you'll only be able to read them in Gmail.
Finally, once you have entered the details, click Add Account. Then, Google will send you a verification code to ensure that you are the rightful owner of the email account and that you are a human being. Open that email, copy that code, verify your email and you are done!
Google will now Fetch all your WebMail and when you reply to them or compose a new email, you can choose whether you want the sending email address to be your professional or business email account or the old Gmail account.

