As you probably already know WordPress is an open source content management systems - which means it's totally free to use, and just like you don't need to be a mechanical engineer to drive your car; you don't need to learn HTML, CSS etc to start using WordPress. One misconception, however, is that you can just install it and be done with it. But unfortunately, that is not really the case.
The WordPress platform is growing constantly to provide you with with the best product that it can; and with every upgrade comes amazing new features and attributes which generally enhance and facilitate its usages. Similarly, like most CMS systems, WordPress uses a database to store all of your settings, blog posts, pages, comments etc.
Consequently if anything were ever to happen to that database, you could be devastated OR you could feel safe knowing that you have a backup. In today's tutorial, Dave demonstrates how to quickly and easily restore your WordPress database from a previous backup using phpMyAdmin.
For your viewing pleasure, here's a still image of the phpmyadmin user interface. Also, if you don't feel completely confident in what you're doing where large databases are concerned or you don’t have time, then perhaps you may want to consider hiring a another person or a company ( *cough* like for example Foamers cough ) to help you backup your WordPress site and get your web presence and infrastructure in shape for 2013.
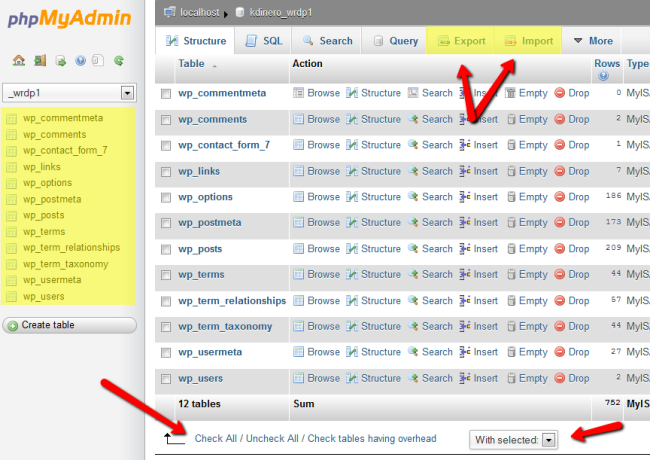
Video Transcription
Hi everyone, this is Dave with foamers.net. In this tutorial we're going to talk about how to backup your WordPress Database and how to restore your database with phpMyAdmin through your cPanel with your hosting. I don't have to tell you how important it is to have a backup of your database and to backup your database regularly.
Your database stores everything from all this content here on our sample page for example and your links, any comments, anything that you've ever added to your website is stored in that database. So if you're updating your site regularly you'll want to do regular - schedule regular back ups for that database. And it's pretty easy to do through your cPanel and that's what this tutorial is going to be about.
So let's get right into it.The first thing you want to do is log in to your cPanel here so let's go to our cPanel here. We use HostGator, we've been using HostGator for over 12 years, it never let us down. They're a very good host. So I'll log in and cPanel and HostGator looks something like this. If you're using Bluehost or GoDaddy it's going to look a little bit different but the process is basically the same. You're going to want to find the PhpMyAdmin icon and click on that and that will take us to our databases.
Quickly now we're at our databases and then in certain -depending on what type of setup you have you may have multiple instances of WordPress which will have multiple databases. In this case on this domain we have four different ones but we're just going to - what you're going to do is just look for yours and you're going to click on one of these databases. In this case we're backing up this one top one right here so we just click on that one. And then here you'll notice all the tables and all these tabs up here and this is basically the structure of the database.
And what we're going to do is back it up so we're going to click on "export" which is right here and once you do that you'll see that this radio button here has already been checked with quick.You can do the custom one but it's just as good to do the quick for these purposes. All you need to do is just the quick, display only the minimal options. On the format you want to make sure that it stays on SQL and then you want to just hit "go" and that will back up the database.
It already will come pre-named probably with the name of your website or whatever you named it when you originally installed the database for WordPress. So then we just save that and that will be saved right here in our local computer. I already saved it once so I'm going to override that save. And now everything's backed up, you've backed up your database and basically you're done.So the next thing is I'm just going to demonstrate how to restore the database in case things get lost.
So let's see, now worst case scenario, somehow we'll go back to structure here. What I'll do is I'll click on Check All and check all my tables and then with that what I'm going to do is I'm going to drop all the tables and it's going to ask me "Do you really want to do this?" it's going to delete everything that I have on that site. And I want to say "yes" just for this demo here and that's going to delete everything.
You notice that all the tables that I had here they're gone now and just to prove it to you we'll go back to the website here, this is the actual website, and we will try to go Home again and it will say "Welcome to WordPress" where it's asking you to install the database and everything from scratch.So the site's gone, this is worst case scenario. Now we need to restore it.
And the way we do that is that we're going to go back into phpMyAdmin now and we're going to import, we're going to click on ‘Import" and here we're going to browse down to where we saved that file which is here. We're going to click on it and open that file and then we're going to hit "go." You can't really see it here but let me see if I can make this a little bit bigger.
You still can't see it. But we're going to hit go here, there's a little button that says "go" here after you've selected your file and that is going to import all that information that you had because you made that back up and as you can see all my tables are back on track here, everything's fine, and we're going to go back to the website now and just to see if everything went back the way it was originally and we see now that there it is, everything's okay, all my content is still there, nothing is missing.
And that is such a relief especially if that actually ever happens and you need to do something to put everything back as quickly as possible. Now if you're still a little bit afraid to do this on your own or you think you're going to break the website and you're not sure how to update to the latest version of WordPress feel free to write us an email at Sales, the word Sales [email protected] or you can even leave a comment here below. If this tutorial was helpful leave me a comment, let me know. I would really appreciate that. And thank you very much.

